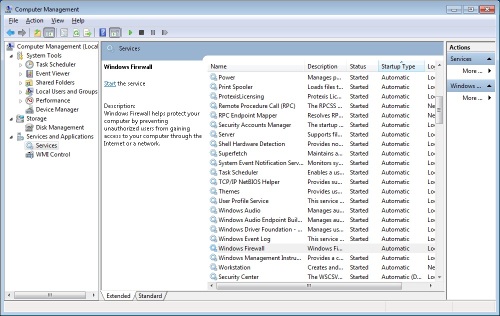Banyak yang mengeluh karena Microsoft menghilangkan beberapa fitur utama pada Windows 7 Starter. Hal ini terjadi terutama pada konsumen yang operating system satu paket dengan PC/notebook/netbook yang mereka beli. Salah satu fitur yang hilang adalah “Personalization features” yang memungkinkan anda untuk melakukan konfigurasi pada layar monitor yang anda pakai. Hal ini juga yang menyebabkan anda tidak dapat merubah background/wallpaper logo windows 7 dengan gambar favorite anda.
Sebenarnya hal ini bias diatasi dengan cara mengupdate Windows 7 Starter anda ke versi yang lebih unggul seperti Windows 7 Home Basic, Windows 7 Home Premium, Windows 7 Professional atau Windows 7 Ultimate. Tetapi dengan catatan anda harus merogoh kocek lagi untuk membeli lisensinya dari Microsoft.
Dan sesuai janji kami di artikel sebelumnya, review netbook Lenovo IdeaPad S10-3 Black, kali ini kami menghadirkan solusi cerdas untuk mengganti background Windows 7 Starter tanpa harus mengupgrade versi Windows 7 di PC/notebook/netbook yang anda punya. Ikuti langkah-langkah berikut ini untuk merubah background/wallpaper pada Windows 7 Starter :
- Hubungkan PC/notebook/netbook anda dengan Internet.
- Download installer Oceanis Change Background Windows 7 di sini
- Ekstrak file ZIP yang telah anda download tadi.
- Jalankan file installernya dan ikuti proses instalasi sampai selesai.

- Restart PC/notebook/netbook anda.

- Setelah anda melakukan restart, wallpaper default Windows 7 akan berubah menjadi logo oceanis software. Anda dapat merubahnya dengan cara menjalankan software Oceanis Change Background Windows 7 yang ada di desktop.

- Cari folder tempat file picture yang ingin anda gunakan sebagai background/wallpaper. Pilih gambar yang ingin anda jadikan sebagaibackgrund/wallpaper. Anda juga dapat memilih beberapa setting seperti slide show dan menentukan pilihan yang lain.

- Klik Save Changes.
Mungkin settingan yang telah anda lakukan tadi akan kembali seperti awal (background/wallpaper menjadi logo default dari Windows 7 Starter) setelah anda melakukan free update pada Windows 7 starter. Hal ini dapat diatasi dengan cara uninstall Oceanis Change Background Windows 7, kemudian install lagi software Oceanis Change Background Windows 7.
Memang sedikit menyita waktu anda untuk melakukan uninstall dan menginstallnya lagi, tapi ini merupakan solusi cerdas dari pada anda harus menyita “kantong anda” untuk membeli lisensi Windows 7 versi yang lebih tinggi.
Jika windows 7 anda mengalami problem saat menggunakan trik ini, anda bisa mencoba menggunakan trik lain Cara Mudah Merubah Wallpaper Windows 7 Starter dengan Starter Background Changer di bagian lain dari artikel FastNCheap Blog!
Selamat mencoba dan semoga berhasil!
Read more: http://blog.fastncheap.com/mengganti-background-wallpaper-windows-7-starter/#ixzz1byr1HByH